How To Delete Files From Windows 7 Permanently
Permanent data deletion is essential to protect your privacy, especially when you are about to sell your PC to someone else. Even if yous have 'shift deleted' the files, the data is still on your hard disk - information technology's merely hidden from the operating organisation. But practise not need to worry, everything has a solution. This article will review some effective solutions and so that you can permanently delete files from a computer without recovery (available on Windows eleven/ten/eight/7).
-
Office 1: What Happens When Windows Deletes Files
-
Role 2: How to Permanently Delete Files on Windows Without Recovery
-
Solution 1: Permanently Delete Files by Setting Recycle Bin
-
Solution 2: Permanently Delete Files via Cipher
-
Solution three: Permanently Delete Files with Eraser
-
-
Office 3: How to Check Whether the Files Are Permanently Deleted
Function ane: What Happens When Windows Deletes Files
In fact, when Windows delete files, they are simply moved to certain sectors of the hard bulldoze and are hidden from the operating system. This is the case even if y'all accept emptied the Recycle Bin, if in that location is no new data written on those certain sectors where the deleted files exist, there is still a chance of data recovery.
However, if those sectors of the hard disk are overwritten with new data, so the chances of undeleting files become very low. Although there are certain data recovery tools that tin can reconstruct files even after the information has been overwritten, the chances of that happening are really very low.
Part 2: How to Permanently Delete Files on Windows Without Recovery
Given what has been discussed to a higher place, information technology is far from enough to simply 'shift delete' the files if you desire them never to be recovered. Yous practice need other ultimate solutions to attain that goal. And so below we've outlined three solutions, which are available on all Windows 11, 10, 8 and 7 and might assist y'all indeed.
Solution ane: Permanently Delete Files by Setting Recycle Bin
Past default, anything y'all delete on your Windows PC gets moved to the Recycle Bin. From at that place, you tin can restore the deleted files. If you want to permanently delete your files, then yous will need to configure Recycle Bin via its 'Properties' section. Follow these instructions:
Step 1 Right-click on the Recycle Bin from your desktop.
Footstep 2 Click on 'Backdrop' and then choose the drive for which you want to delete the data permanently.
Step 3 After selecting the bulldoze, mark the pick called 'Don't move files to the Recycle Bin. Remove files immediately when deleted'.
Step 4 Side by side, click the 'Apply' button and then click 'OK' to save the settings.
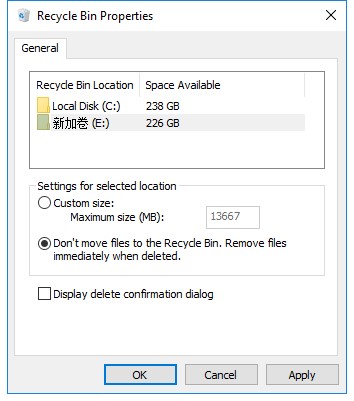
Later configuring the Recycle Bin by following the above steps, you will exist able to permanently delete your files from that certain drive. You can alter this setting whatsoever time y'all want too.
Solution 2: Permanently Delete Files via Cipher
There is some other solution to delete files permanently on Windows. A built-in secure deletion tool of Windows is known as Null. This tool allows y'all to delete your files permanently without recovery but you will need to configure information technology first. Configuring Nothing may be a bit challenging considering the tool does not accept a graphical interface. Follow these instructions:
Step 1 Launch PowerShell on your Windows via the 'Start' menu.
Footstep two Once it is launched, input this command: 'cipher /w:C:'
Step three This will securely overwrite all the deallocated files on the C: drive of your estimator. Your existing files will stay untouched and only the deleted files will be erased.
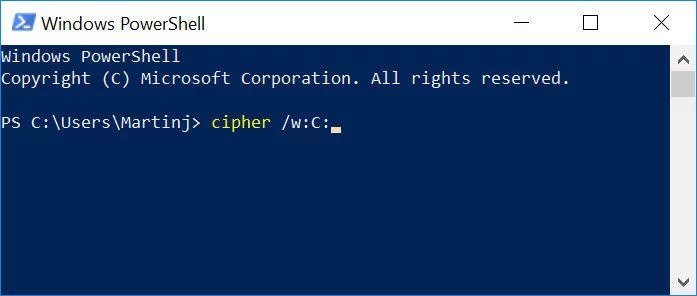
When inputting the command, you tin supplant the letter C with the letter that you want to cipher and it volition erase the deleted files from that. The procedure tin take a very long time. If you want to permanently delete files in a certain binder, then merely input its path in the control in stride 2.
Solution 3: Permanently Delete Files with Eraser
Eraser is a powerful tool that you lot tin use to permanently erase sensitive files. Files erased via this tool cannot be recovered. The tool does this by overwriting the deleted files on the certain sectors of the hard drive where they were stored. Follow these instructions to permanently delete the certain files with Eraser:
Step ane Install Eraser on your Windows PC.
Step two Once the software is installed, y'all can use information technology to permanently erase any file via the Windows Explorer. To do this, launch Windows Explorer and navigate to the file you lot want to permanently delete.
Stride 3 Right-click on the file and navigate to Eraser, then click on 'Erase' option.
Pace iv On the pop-up dialog box, click 'Yes' to confirm your action. The file will be deleted permanently.
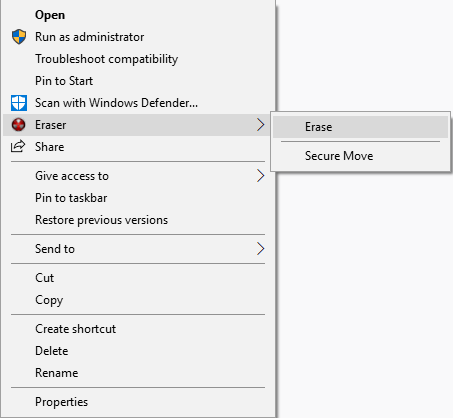
Alternatively, you tin also launch the Eraser tool and permanently erase any certain file via information technology's interface likewise.
Part 3: How to Check Whether the Files Are Permanently Deleted
iMyFone AnyRecover, renowned as a professional information recovery tool, tin as well exist used to bank check whether the files are permanently deleted or not. iMyFone AnyRecover is 100% safe and provides complimentary trial version. Information technology supports the scan of all types of files such as documents, photos, audios and videos - you don't need to use AnyRecover to recover the deleted files; every bit long as AnyRecover cannot display them, that will prove a permanent data deletion.
And if you lose information due to virus attack, mistaken deletion, formatting or errors caused by the loftier CPU that Windows Explorer occupies, y'all can recover them with AnyRecover.
Download Now
Steps to Check Whether the Files Are Permanently Deleted:
Footstep 1 Run iMyFone AnyRecover on your Windows PC, and then choose the 'Recycle Bin' option (or other locations that your permanently deleted files were stored).
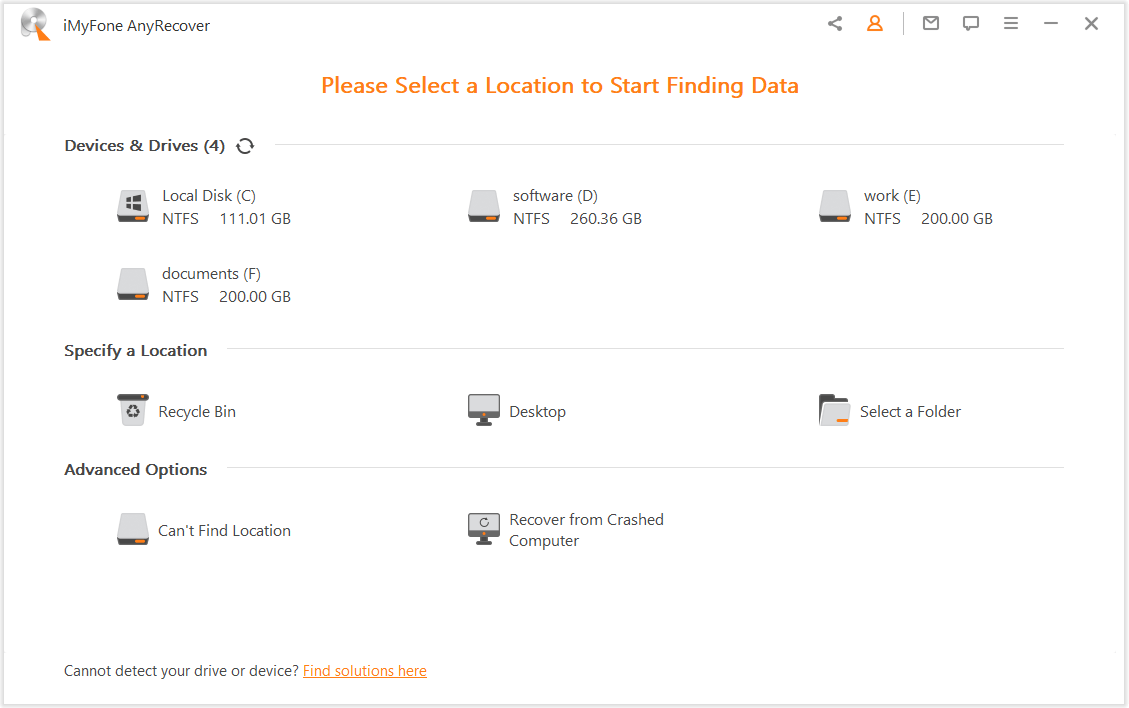
Step 2 Click on 'Outset' push button to run scanning process. The process will take a few minutes, merely you can break or stop it at whatever fourth dimension yous want and the program will display the files it has found.
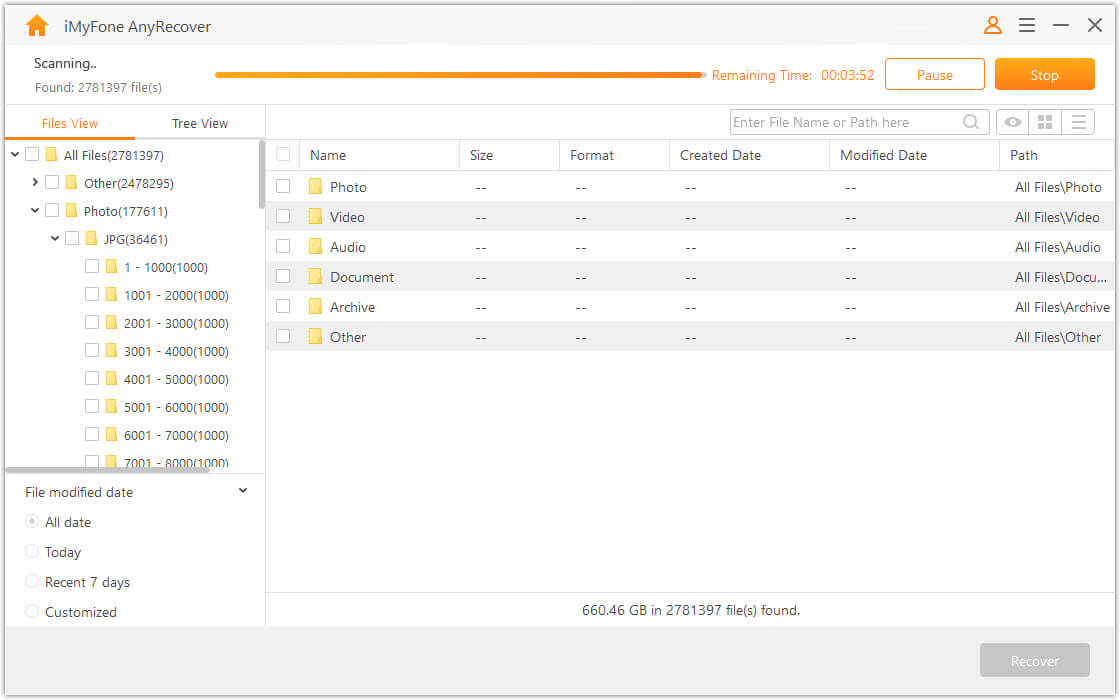
Step 3 Once the scan is completed, yous will see the list of lost files. If the file is permanently deleted, then information technology won't be shown on that list. On the contrary, if the file is displayed on the listing, then that means information technology is non permanently deleted. Past the fashion, you tin can go whatever files on the list back by hitting the "Recover" push button.
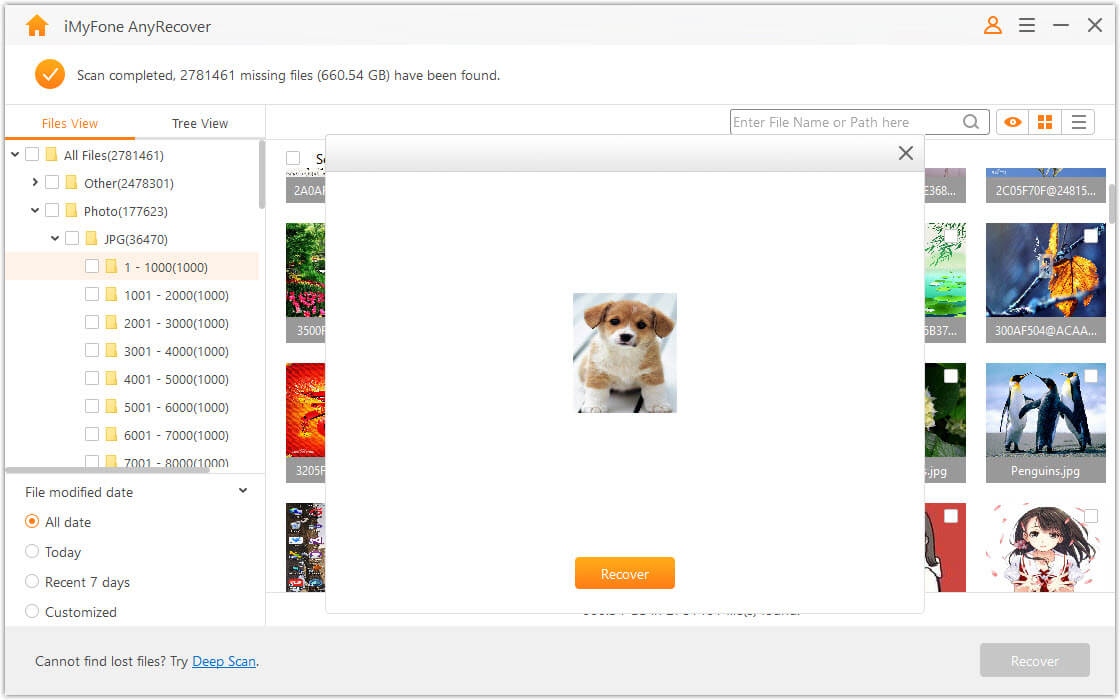
Conclusion
We hope that the three solutions mentioned to a higher place can help you permanently delete files from your Windows computer without recovery. Do not know whether the files are permanently deleted on globe? - AnyRecover will help to check!
Source: https://www.anyrecover.com/deleted-files-recovery-data/permanently-delete-files-windows/
Posted by: mclawhornapigh1968.blogspot.com

0 Response to "How To Delete Files From Windows 7 Permanently"
Post a Comment